
게임하는 분들이나 인터넷 방송을 자주 보시는 분들이라면
사용하지는 않더라도 한 번쯤은 꼭 들어봤을 디스코드
요즘엔 없으면 안 되는 거의 필수 프로그램이 되었다
쉽게 다운로드할 수 있고, 사용법 역시 엄청 쉬운 편이라
누구나 사용하기에 정말 유용한 프로그램인 것 같다
롤이나 배틀그라운드 등등
팀플레이를 요구하는 게임이 늘어나면서
팀원끼리의 협업을 위해 이러한 게임을 할 때는
디스코드 같은 음성채팅 프로그램이 필요하다
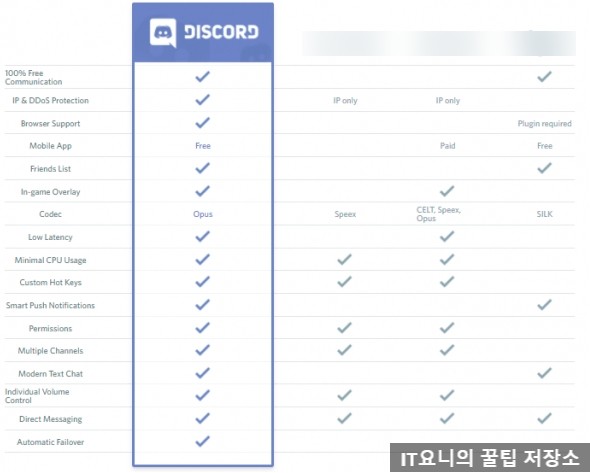
디스코드 이전에도 이미 토크온, 스카이프, 게임톡 등등
많은 음성채팅 프로그램들이 나와있었지만
상당히 압도적으로 뛰어난 성능을 가진 디스코드로 인해
요즘은 디스코드 외에 다른 음성채팅은
거의 사용하지 않게 되었다
많은 사람들이 말하기를
기존에 다른 걸 사용하면서 느꼈던 불편한 점과 문제점들을
잘 보완해주고 해소해주는 것에 중점을 두고
음성채팅뿐 아니라 텍스트 그리고 영상까지
이 모든 게 하나로 통일되어 짧은 기간 안에
많은 사람들의 관심을 얻고 인기를 끌 수 있었던 것 같다고 한다
요즘은 온라인 게임 자체 내에도
음성채팅 기능이 탑재되어있기도 하지만
뚝뚝 끊기고 음질이 너무 쓔레기다...
소통하려고 켰다가 소통은커녕 귀 테러만 당하고
그냥 꺼버리기 일쑤였다😂😂
게임을 위한 음성채팅뿐 아니라
스트리밍 방송을 하는 bj와 팬들끼리
소통하는 용도로도 쓰이고
어플로도 나와있어서 모바일로도 사용이 가능해서
친구들끼리 그냥 메신저처럼 사용하기도 한다
디스코드 다운로드 설치와 간단한 사용법을 소개하려고 한다
컴맹도 금방 따라 할 수 있을 정도로 매우 쉬운 편이니
밑에 설명을 천천히 잘 따라 하길 바라요
▷디스코드 다운로드 링크
Discord | Your Place to Talk and Hangout
Discord is the easiest way to talk over voice, video, and text. Talk, chat, hangout, and stay close with your friends and communities.
discord.com
우선 위에 링크를 눌러 디스코드 홈페이지로 들어간다
링크 누르는게 조심스럽다면 아무 검색창에
디스코드 다운로드를 입력해서 들어가도 됩니다
▶디스코드 다운로드
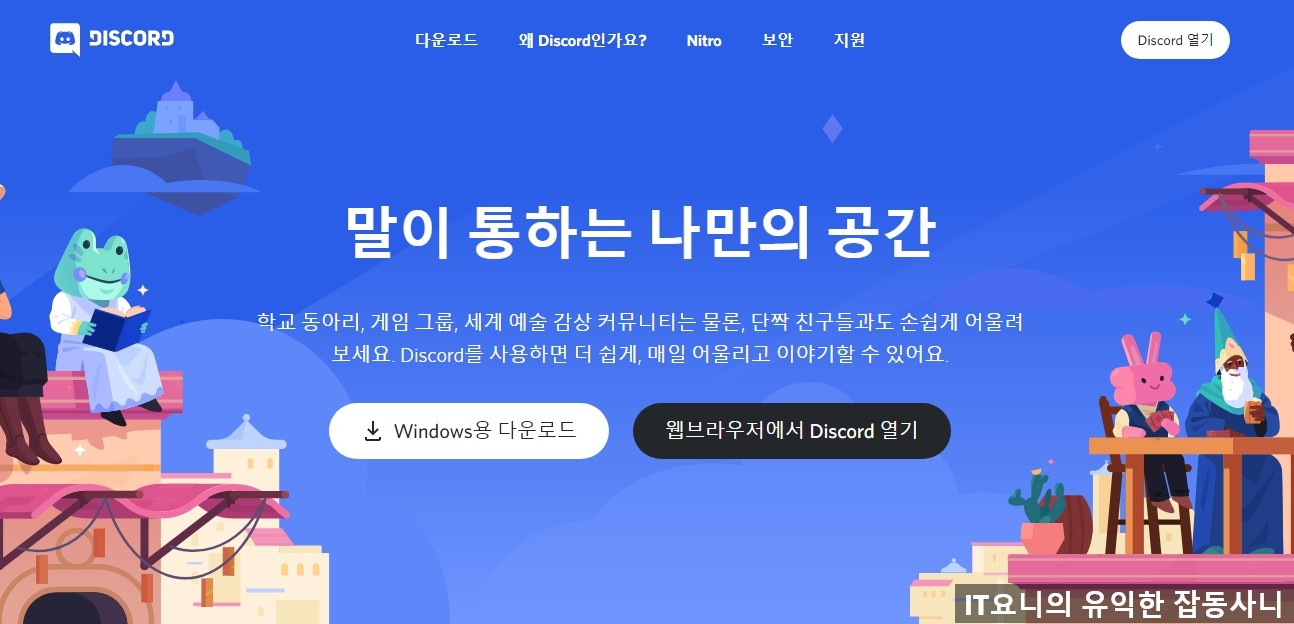
설치하지 않고도 웹브라우저에서 discord 열기를 선택하면
사용 중인 브라우저에서 디스코드를 사용할 수 있기는 하나
편하게 그냥 다운로드해서 사용하는 편이 낫다
윈도우 사용자들은 홈페이지에 들어가자마자 보이는
윈도우용 다운로드를 눌러 다운로드해주면 되고
맥 사용자나 모바일용을 다운로드하고 싶은 사람들은
홈페이지 상단에 다운로드 카테고리를
누르고 들어가서 받으면 된다
다운로드한 디스코드 설치 파일을 누르면 자동으로
알아서 설치하고 끝나면 디스코드를 실행해준다
▷디스코드 로그인 & 가입하기
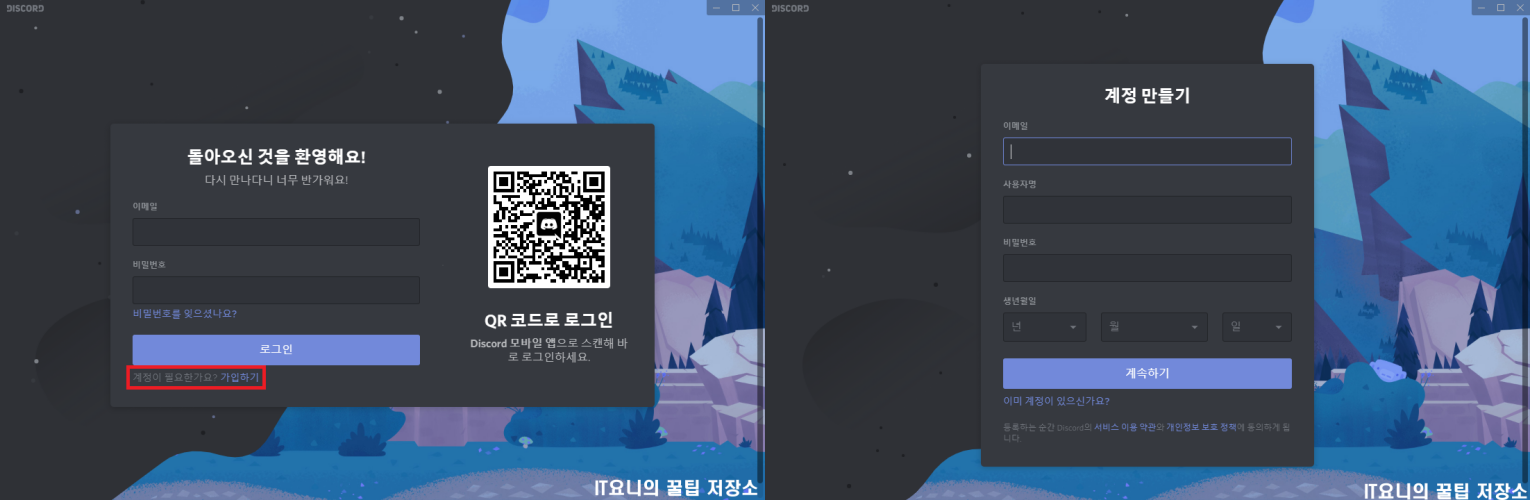
디스코드가 실행이 되면 로그인을 해야 하는데
아직 계정이 없는 분들은 로그인 밑에 가입하기를 누르고
이메일, 사용자명, 비밀번호, 생년월일을 입력하고
가입한 뒤에 로그인을 하면 된다
사용자명은 나중에 다시 바꿀 수 있고
이메일은 로그인할 때 아이디이자 인증받을 때 필요하다
▶디스코드 서버 만들기 & 참가하기
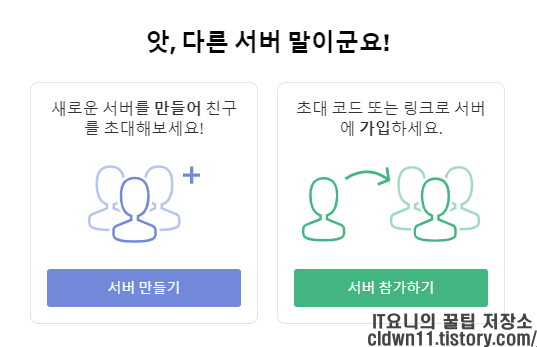
로그인을 하고 들어가면 서버를 직접 만들거나
초대 코드를 입력해서 친구 서버에 참가할 수 있다
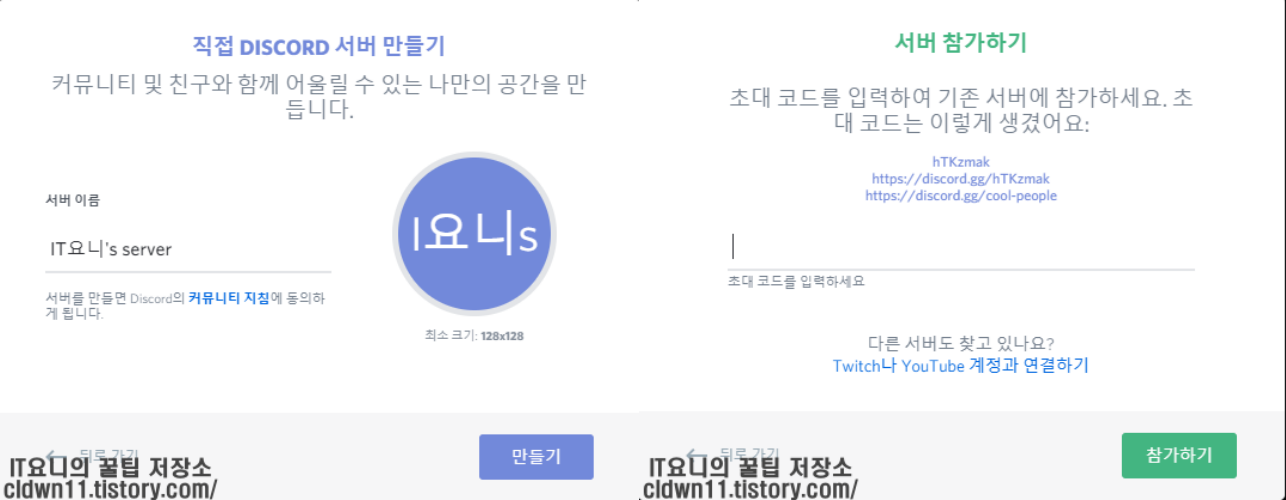
서버 만들기를 원하면 왼쪽 사진처럼
서버 이름을 입력하고 만들면 되고
친구한테 받은 초대 링크나 초대 코드가 있다면
서버 참가하기를 누른 뒤에
오른쪽 사진처럼 초대 코드를 입력하면 된다
▷디스코드 기본 사용법

서버에 참여하게 되면 위에 사진처럼
채팅 채널과 음성 채널이 나뉘어 있을 텐데
음성채팅 참여를 하기 위해서는
음성 채널 밑에 있는 스피커 모양을 클릭하면
다른 사람들과 음성채팅을 할 수 있다
채팅 채널은 굳이 따로 클릭할 필요는 없지만
각 필요성에 따라 채팅 채널도 구분해 놓는 서버가 있다
그런 서버일 경우엔 알맞는 채팅 채널을 클릭해서
텍스트 채팅에 참여하면 된다
▷디스코드 사용자 설정(마이크 설정)
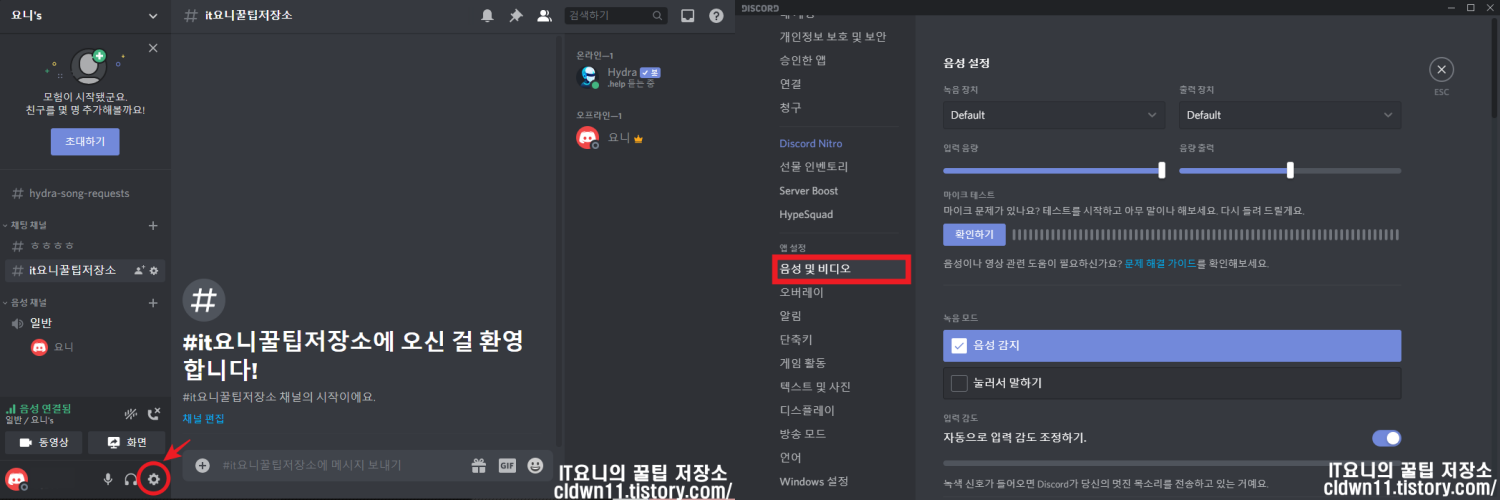
음성채팅을 하기 위해선
내 목소리가 상대방에게 잘 전달되는지
상대 목소리가 잘 들리는지 확인해야 할 필요가 있다
만약 내 마이크나 스피커에 문제가 있다면
아이디 옆에 마이크와 헤드셋 아이콘과 같이 있는
톱니바퀴 모양의 아이콘을 눌러
사용자 설정 → 음성 및 비디오 설정으로 들어가서
녹음 장치와 출력 장치를 확인해보길 바란다
'💛요니의 꿀팁 > IT정보' 카테고리의 다른 글
| [디스코드 TIP] 서버관리 봇 미육 MEE6 사용법 (금지어 설정 등등) (1) | 2021.02.21 |
|---|---|
| 애드고시라 불리던 구글 애드센스 신청하고 하루만에 승인! (0) | 2020.10.01 |


댓글